Creating Lightweight HMI with MicroLayout
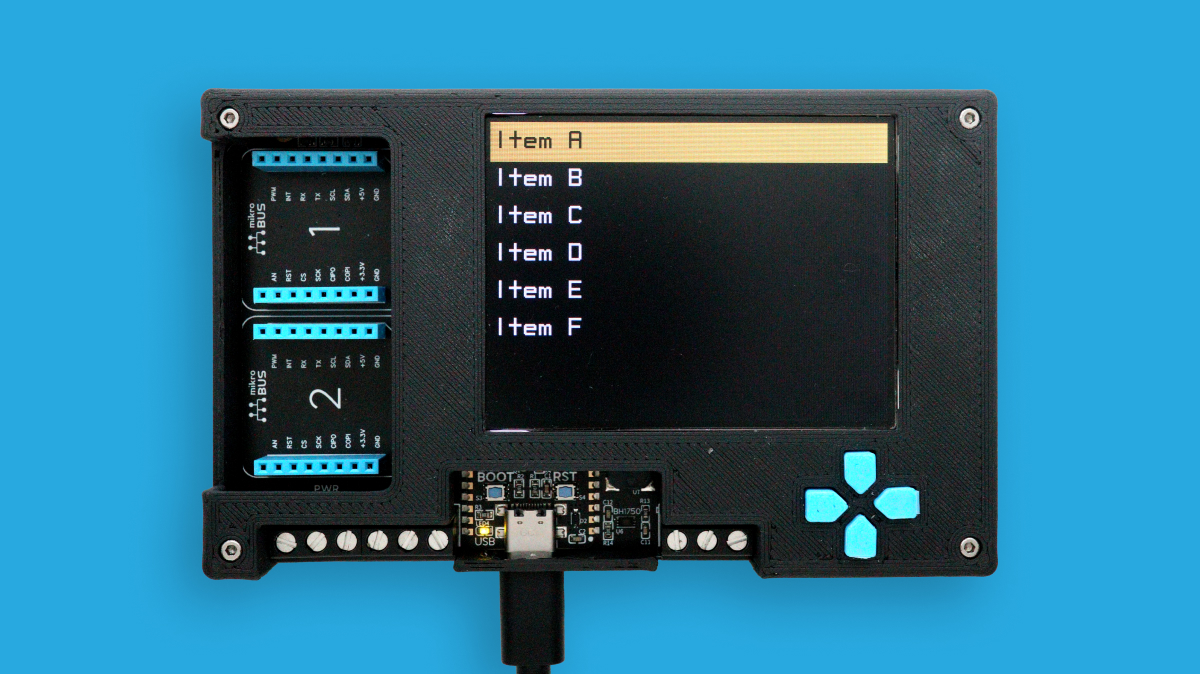
If you’re working on an IoT project with a display, then you’re almost certainly wanting to show information to a user. Drawing that information using drawing primitives can be both cumbersome and non-portable. We at Wilderness Labs have released our MicroLayout library to help .NET developers easily create lightweight HMIs for their projects.
MicroLayout uses a “screen with controls” paradigm for layout out your user interface. A Screen encapsulates and abstracts the physical display using MicroGraphics. To that Screen, you can add any number of Controls to the Screen.Controls collection. MicroLayout currently supports four controls: Label, Button, Image and Box which you can then use to design your user interface using pixel-based coordinates and sizes.
For example, if you want to create a Box with a Label on it, you simply Create a Box and a Label and then add them to the Screen in back-to-front order.
_screen = new Screen(projLab.Display, Meadow.Foundation.Graphics.RotationType._270Degrees);
_screen.Controls.Add(
new Box(0, 0, _screen.Width / 2, _screen.Height / 2)
{
ForeColor = Color.Red
},
new Label(0, 0, _screen.Width / 2, _screen.Height / 2)
{
TextColor = Color.Black,
BackColor = Color.Transparent,
VerticalAlignment = VerticalAlignment.Center,
HorizontalAlignment = HorizontalAlignment.Center
});You can move, resize or recolor the controls at run time to easily create effects and animations. For example, I’ve created a very simple Menu sample for the ProjectLab that uses Labels for the menu items and a Box that sits behind the Labels as a “highlight.”
// we compose the screen from the back forward, so put the box on first
_highlightBox = new Box(0, -1, screen.Width, ItemHeight + 2)
{
ForeColor = SelectionColor,
Filled = true,
};
screen.Controls.Add(_highlightBox);
for (var i = 0; i < items.Length; i++)
{
_labels[i] = new Label(
left: x,
top: i * height,
width: screen.Width,
height: height)
{
Text = items[i],
Font = MenuFont,
BackColor = Color.Transparent,
VerticalAlignment = VerticalAlignment.Center,
};
screen.Controls.Add(_labels[i]);
y += height;
}Clicking on the up or down button moves the Box and changes the TextColor of selected menu item to provide contrast.
public void Draw(int oldRow, int newRow)
{
_labels[oldRow].TextColor = UnselectedTextColor;
_labels[newRow].TextColor = SelectedTextColor;
_highlightBox.Top = _labels[newRow].Top - 1;
}The end result looks like this:
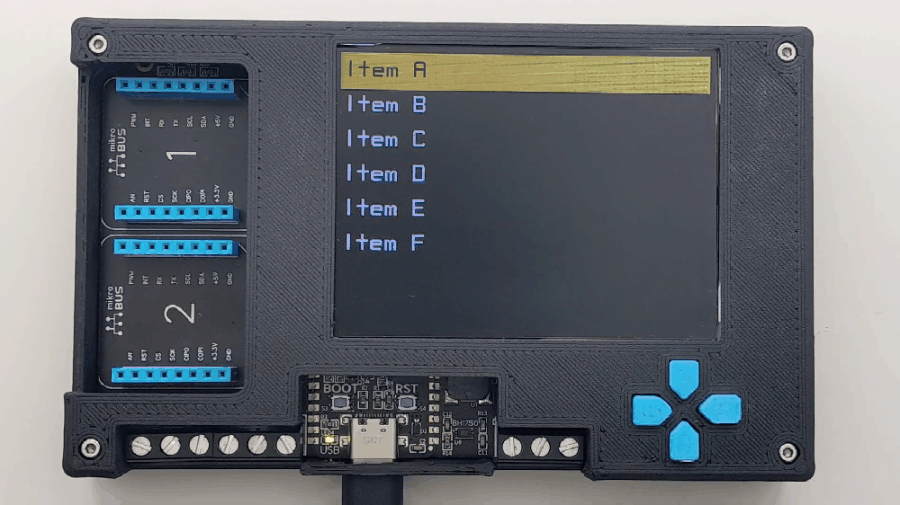
The full source for the Menu sample is available in the Project Lab Samples repository.
If you would like to try out MicroLayout or would like to contribute, the full source code is available in the meadow.Foundation repository. If you have any questions or feature requests, reach out to us on our public Slack channel.


